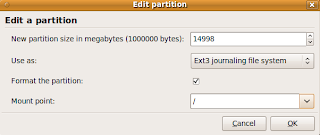ഉബുണ്ടു 14.04 ല് യൂസര് പാസ്വേഡ് മറന്നു പോയാല് റീസെറ്റ് ചെയ്യാവുന്നതാണ്. സിസ്റ്റം റീസ്റ്റാര്ട്ട് ചെയ്ത് grub മെനുവിലെ റിക്കവറി മോഡ് തെരഞ്ഞെടുത്ത ശേഷം enter ചെയ്യുക. Arrow കീ ഉപയോഗിച്ച് root Drop to root shell prompt തെരഞ്ഞെടുത്ത ശേഷം enter ചെയ്യുക. mount -rw -o remount / എന്ന കമാന്റ് type ചെയ്ത് enter ചെയ്യുക. യൂസര് നെയിം ghss എന്ന് ആയ സിസ്റ്റത്തിന്റെ പാസ്വേഡ് മാറ്റുന്നതിനായി passwd ghss എന്ന് ടൈപ്പ് ചെയ്ത് enter ചെയ്യുക(ഇവിടെ ghss എന്നതിനു പകരം സിസ്റ്റത്തിന്റെ user name നല്കുക.) Enter new password എന്നതില് പുതിയ പാസ്വേഡ് നല്കി enter ചെയ്യുക. ഒരിക്കല് കൂടി പാസ്വേഡ് ടൈപ്പ് ചെയ്ത് enter ചെയ്യുക. password changed successfully എന്ന മെസേജ് ലഭിക്കുന്നതാണ്. sudo reboot നല്കി സിസ്റ്റം reboot ചെയ്യുക.
സ്വതന്ത്ര സോഫ്റ്റ്വെയര് സംബന്ധമായ അറിവുകള് പങ്കുവെക്കുന്നതിനുള്ള ഒരിടമാണ് ഐടിസഹായി. പല മാധ്യമങ്ങളില് നിന്നും കിട്ടുന്ന വിവരങ്ങളാണ് ഇവിടെ ഉള്പ്പെടുത്തിയിരിക്കുന്നത്. സ്വതന്ത്ര സോഫ്റ്റ്വെയര് ഉപയോഗിക്കുന്നവര്ക്ക് ഉപകാരപ്രദമാകുന്ന രീതിയില് നിങ്ങളുടെ വിലപ്പെട്ട അഭിപ്രായങ്ങളും നിര്ദ്ദേശങ്ങളും ക്ഷണിക്കുന്നു...........
Tuesday 15 November 2016
Wednesday 29 April 2015
Spark- Employees photo uploading
സ്പാര്ക്ക് അധികൃതര് നിയമം കര്ശനമാക്കിയതോടെ ജീവനക്കാരുടെ ഫോട്ടോ, ഒപ്പ് മുതലായവ ചേര്ക്കാതെ ഈ മാസം മുതല് ശമ്പളം പ്രോസസ് ചെയ്യാന് കഴിയില്ല. ഫോട്ടോയുടെ സൈസ് ശരിയാണെങ്കിലും പലര്ക്കും അപ്ലോഡ് ചെയ്യാന് കഴിയുന്നില്ല. അതിനു കാരണം dpi 150 അല്ലാത്തതാണ്. GIMP ഉപയോഗിച്ച് ഇത് ശരിയാക്കാവുന്നയാണ്.
അതിനായി ഫോട്ടോയില് right click ചെയ്ത് open with- Gimp Image Editor എടുക്കുക. ഫോട്ടോ Gimp ല് തുറന്ന് വരുന്നതാണ്. Image- Scale image സെലക്റ്റ് ചെയ്യുക.
width, height ഇവ വേണ്ട രീതിയില്( സ്പാര്ക്കില് അപ്ലോഡ് ചെയ്യുന്ന വിന്റോയില് photo, signature എന്നിവയുടെ pixels നല്കിയിട്ടുണ്ട്) ക്രമീകരിക്കുക. X resolution, Y resolution ഇവ 150 ആക്കുക. Scale ക്ലിക്ക് ചെയ്യുക. File-save as ഉപയോഗിച്ച് save ചെയ്യുക. ഈ ഫോട്ടോ 12 kb യില് കൂടുതലാണെങ്കില് width, height ക്രമീകരിച്ച് 12 kb യില് താഴെ കൊണ്ടു വരിക. Signature ഇതുപോലെ ചെയ്യാവുന്നതാണ്. (സ്കാന് ചെയ്ത Signature ഫയല് gThumb Image Viewer ഉപയോഗിച്ച് crop ചെയ്തതിനു ശേഷം Gimp ല് തുറക്കുക.)
width, height ഇവ വേണ്ട രീതിയില്( സ്പാര്ക്കില് അപ്ലോഡ് ചെയ്യുന്ന വിന്റോയില് photo, signature എന്നിവയുടെ pixels നല്കിയിട്ടുണ്ട്) ക്രമീകരിക്കുക. X resolution, Y resolution ഇവ 150 ആക്കുക. Scale ക്ലിക്ക് ചെയ്യുക. File-save as ഉപയോഗിച്ച് save ചെയ്യുക. ഈ ഫോട്ടോ 12 kb യില് കൂടുതലാണെങ്കില് width, height ക്രമീകരിച്ച് 12 kb യില് താഴെ കൊണ്ടു വരിക. Signature ഇതുപോലെ ചെയ്യാവുന്നതാണ്. (സ്കാന് ചെയ്ത Signature ഫയല് gThumb Image Viewer ഉപയോഗിച്ച് crop ചെയ്തതിനു ശേഷം Gimp ല് തുറക്കുക.)
Saturday 3 November 2012
Science Fair/Kalolsavam Data backup
സബ്ജില്ലാ-ജില്ലാ തലങ്ങളിലുള്ള ശാസ്ത്ര, കലാ മേളകള് വിവിധ ജില്ലകളില് നടന്നു വരികയാണ്. സോഫ്റ്റ്വെയര് ഇന്സ്റ്റാള് ചെയ്ത കമ്പ്യൂട്ടറിന് എന്തെങ്കിലും തകരാറ് സംഭവിച്ചാല് ഡാറ്റാ നഷ്ടപ്പെടാതിരിക്കാന് ഓരോ ദിവസത്തേയും RESULT എന്റര് ചെയ്തതിനു ശേഷം 'lampp' ഫോള്ഡര് കോപ്പി ചെയ്താല് മതി. സാധാരണ രീതിയില് ഇതിനെ കോപ്പി ചെയ്യാന് കഴിയില്ല. lampp stop ചെയ്തതിനു ശേഷം ടെര്മിനല് തുറന്ന് (Application-Accessories-Terminal) താഴെ കൊടുത്തിട്ടുള്ള കമാന്റ് ടൈപ്പ് ചെയ്ത് Enter ചെയ്യുക.
sudo nautilus /opt
password ടൈപ്പ് ചെയ്ത് Enter ചെയ്യുക. തുറന്ന് വരുന്ന വിന്റോയിലെ lampp എന്ന ഫോള്ഡറില് right click ചെയ്ത് compress എന്ന ഓപ്ഷന് select ചെയ്ത് ok ക്ലിക്ക് ചെയ്യുക. അപ്പോള് കിട്ടുന്ന lampp.tar.gz എന്ന ഫയലിനെ desktop ലേക്ക് കോപ്പി ചെയ്യുക. ശേഷം pen drive, CD മുതലായവയിലേക്ക് കോപ്പി ചെയ്യാവുന്നതാണ്.
ഇങ്ങനെ കോപ്പി ചെയ്ത lampp മറ്റൊരു കമ്പ്യൂട്ടറില് ഇന്സ്റ്റാള് ചെയ്യാനായി Science Fair/Kalamela സോഫ്റ്റ്വെയറിലെ lampp.tar.gz ന്റെ സ്ഥാനത്ത് ഇപ്പോള് കിട്ടിയ lampp.tar.gz ഇട്ട് ഇന്സ്റ്റാള് ചെയ്യുക. നേരത്തേ ഇന്സ്റ്റാള് ചെയ്ത സിസ്റ്റത്തിലെ user name, password ഇവ ഉപയോഗിച്ച് ലോഗിന് ചെയ്യുക.
Tuesday 31 July 2012
വളരെ കുറഞ്ഞ Disk space ല് ഉബുണ്ടു ഇന്സ്റ്റാള് ചെയ്താല് ഏതാനും ദിവസങ്ങള്ക്കകം സിസ്റ്റം ലോഗിന് ചെയ്യാന് കഴിയാതെ വരാറുണ്ട്. കൂടിയ ഫയല് വലിപ്പമുള്ള വീഡിയോ ഫയലുകളും മറ്റും സിസ്റ്റത്തിലേക്ക് കോപ്പി ചെയ്യുമ്പോഴും മറ്റുമാണ് സാധാരണയായി ഇങ്ങനെ സംഭവിക്കുന്നത്. ഈ പ്രശ്നം പരിഹരിക്കുന്നതിന്നായി ഉബുണ്ടു സി.ഡി. ഉപയോഗിച്ച് കമ്പ്യൂട്ടര് ബൂട്ട് ചെയ്ത് Try Ubuntu എന്ന option സെലക്റ്റ് ചെയ്യുക. ബൂട്ട് ചെയ്തതിനു ശേഷം ഡെസ്ക്ടോപ്പിലെ computer തുറന്ന് file system ഒഴികെയുള്ള ഐക്കണുകള് തുറന്ന് ലോഗിന് ചെയ്യാന് കഴിയാത്ത യൂസറിന്റെ ഫോള്ഡര് തുറക്കുക. അതിലെ Home ഫോള്ഡര് തുറക്കുക. Desktop തുറന്ന് വലിയ ഫയലുകള് പെന്ഡ്രൈവിലേക്കോ മറ്റോ മാറ്റിയ ശേഷം ആ ഫയല് Shift+Delete ഉപയോഗിച്ച് delete ചെയ്യുക. സി.ഡി എടുത്ത ശേഷം സിസ്റ്റം restart ചെയ്യുക. ഇപ്പോള് ലോഗിന് ചെയ്യാന് സാധിക്കുന്നതാണ്.
Wednesday 28 March 2012
ഉബുണ്ടുവില് ബ്ലൂടൂത്ത് വഴി ഇന്റര്നെറ്റ്
- മൊബൈല് ഫോണില് നിന്നും ബ്ലൂടൂത്ത് വഴി ഉബുണ്ടുവില് ഇന്റര്നെറ്റ് ഉപയോഗിക്കാവുന്നതാണ്. ഇതിനായി system-preferences മെനുവില് Bluetooth Manager ഇല്ലാത്ത സിസ്റ്റങ്ങളില് blueman എന്ന സോഫ്റ്റ്വെയര് ഇന്സ്റ്റാള് ചെയ്യേണ്ടതാണ്. ചുവടെ കൊടുത്തിരിക്കുന്ന കമാന്റുകള് ഓരോന്നായി ടെര്മിനലില് ടൈപ്പ് ചെയ്ത് enter ചെയ്ത് blueman ഇന്സ്റ്റാള് ചെയ്യാവുന്നതാണ്.
sudo apt-get install blueman
- ഫോണിലും ലാപ്ടോപ്പിലും Bluetooth ആക്ടിവേറ്റ് ചെയ്യുക. അതിനു ശേഷം system-preferences-Bluetooth managerഎന്ന ക്രമത്തില് തുറക്കുക.
- ശേഷം ഫോണിന്റെ ഐക്കണില് right click ചെയ്ത് pair എന്ന option തെരഞ്ഞെടുക്കുക. ഫോണ് ലാപ്ടോപ്പുമായി pair ചെയ്യുക. വീണ്ടും ഫോണിന്റെ ഐക്കണില് right click ചെയ്ത് serial port എന്നതില് dial up networking സെലക്റ്റ് ചെയ്യുക. ഫോണില് വരുന്ന confirmation message ന് yes കൊടുക്കുക. വിന്റോയുടെ താഴെ success എന്ന മെസേജ് കാണാവുന്നതാണ്.
- നെറ്റ്വര്ക്ക് കണക്ഷന് ചെയ്യുന്നതിന്നായി System-Preferences-Network connections എടുക്കുക. Mobile Broadband ക്ലിക്ക് ചെയ്യുക.ശേഷം Add ക്ലിക്ക് ചെയ്യുക.താഴെ മൊബൈല് ഫോണിന്റെ പേര് കാണാം. Forward ക്ലിക്ക് ചെയ്യുക. വീണ്ടും Forward ക്ലിക്ക് ചെയ്യുക. Provider സെലക്റ്റ് ചെയ്ത ശേഷം Forward ക്ലിക്ക് ചെയ്യുക. select your plan എന്നതില് ശരിയായ plan സെലക്റ്റ് ചെയ്യുക. ഇവിടെ bsnl connection ഉള്ളവര് my plan is not listed എന്ന option സെലക്റ്റ് ചെയ്ത ശേഷം താഴെ വരുന്ന ബോക്സില് bsnlnet എന്ന് ടൈപ്പ് ചെയ്ത് forward ക്ലിക്ക് ചെയ്യുക.( മറ്റു കണക്ഷനുകളുള്ളവര് കസ്റ്റമര് കെയറുമായി ബന്ധപ്പെട്ട് ശരിയായ പ്ലാന് ഏതാണെന്ന് കണ്ടെത്തുക.)Apply ക്ലിക്ക് ചെയ്യുക. Connect automatically, available to all users എന്നീ options ടിക്ക് ചെയ്ത് Apply ക്ലിക്ക് ചെയ്യുക. close ചെയ്യുക. ഇത്രയും ചെയ്താല് connection established എന്ന മെസേജ് ലഭിക്കുന്നതാണ്. connection establish ആകുന്നില്ലെങ്കില് മുകളിലെ പാനലിലുള്ള നെറ്റ്വര്ക്ക് ഐക്കണില് ക്ലിക്ക് ചെയ്ത് mobile broadband എന്നതിനു താഴെയുള്ള connection name ല് ക്ലിക്ക് ചെയ്ത് ആക്റ്റിവേറ്റ് ചെയ്യുക. ഏതെങ്കിലും സമയത്ത് കണക്ഷന് കിട്ടാതെ വരികയാണെങ്കില് മൊബൈല് ഓഫ് ചെയ്ത് ഓണ് ചെയ്യുകയോ കമ്പ്യൂട്ടര് restart ചെയ്യുകയോ വേണം.
- ഒരിക്കല് pair ചെയ്താല് ആ ഫോണ് പിന്നീട് pair ചെയ്യേണ്ടതില്ല. dial up networking മുതല് ചെയ്താല് മതി. അതുപോലെ network connection ഓരോ തവണയും ചെയ്യേണ്ടതില്ല. dial up connection ശരിയായാല് മുകളിലെ പാനലിലെ network icon ല് ക്ലിക്ക് ചെയ്താല് മതിയാകും.
Tuesday 10 January 2012
Network & Touch pad problems in Laptops
Sony, Lenovo മുതലായ ചില കമ്പനികളുടെ ലാപ്ടോപ്പുകളിലും ചില പുതിയ കമ്പ്യൂട്ടറുകളിലും ഉബുണ്ടു ഇന്സ്റ്റാള് ചെയ്താല് ഇന്റര്നെറ്റ് (Wired/Wireless) കിട്ടാതിരിക്കുക, ലാപ്ടോപ്പുകളില് ടച്ച് പാഡ് വര്ക്ക് ചെയ്യാതിരിക്കുക മുതലായ ചില പ്രശ്നങ്ങള് കാണാറുണ്ട്. ഇത്തരം പ്രശ്നങ്ങള് പരിഹരിക്കുന്നതിനായി kernel അപ്ഗ്രേഡ് ചെയ്താല് മതി. ഇതിനായി ചുവടെ കൊടുത്തിരിക്കുന്ന ലിങ്കില് നിന്നും kernel3 ഡൗണ്ലോഡ് ചെയ്ത് extract ചെയ്യുക.
Download Kernel3
ശേഷം installer റൈറ്റ് ക്ലിക്ക് ചെയ്ത് Properties-Permissions-Allow executing file as a program ടിക്ക് ചെയ്യുക. വിന്റോ ക്ലോസ് ചെയ്ത് Installer ഡബിള് ക്ലിക്ക് ചെയ്ത് Run in terminal ക്ലിക്ക് ചെയ്യുക. പാസ്വേഡ് ടൈപ്പ് ചെയ്ത് Enter ചെയ്യുക. അല്പ്പ സമയത്തിനകം ഇന്സ്റ്റലേഷന് പൂര്ത്തിയാകന്നതാണ്. കമ്പ്യൂട്ടര് റീസ്റ്റാര്ട്ട് ചെയ്യുക.
Friday 6 January 2012
നിലവിലുള്ള ഫയലുകള് കളയാതെ ഉബുണ്ടു ഇന്സ്റ്റാള് ചെയ്യാം.
നിലവിലുള്ള ഫയലുകള് കളയാതെ ഉബുണ്ടു reinstall ചെയ്യാവുന്നതാണ്. root,home എന്നീ പാര്ട്ടീഷനുകളുള്ള കമ്പ്യൂട്ടറുകളില് ഇത് വളരെ എളുപ്പത്തില് ചെയ്യാവുന്നതാണ്. നിലവിലുള്ള version മാറ്റി പുതിയത് ചെയ്യാനും ഈ രീതി ഉപയോഗിക്കാവുന്നതാണ്. ഇന്സ്റ്റലേഷന് സ്റ്റെപ്പിലൂടെ മുന്നോട്ടു പോയി disk partition സ്റ്റെപ്പില് എത്തിച്ചേരുക. ഇവിടെ root partition ഏതാണെന്ന് കണ്ടെത്തുകയാണ് വേണ്ടത്. used space നോക്കി ഇത് കണ്ടെത്താവുന്നതാണ്. Edubuntu 10.04 ഇന്സ്റ്റാള് ചെയ്ത കമ്പ്യുട്ടറുകളില് used എന്നത് 8GB യ്ക്കും 9GB യ്ക്കും ഇടയ്ക്കുള്ളതായിരിക്കും root partition.ചുവടെ ചിത്രം നോക്കുക.
- root partition സെലക്റ്റ് ചെയ്ത് change ക്ലിക്ക് ചെയ്യുക.
- തുടര്ന്നു വരുന്ന വിന്റോയില് new partition size മാറ്റേണ്ടതില്ല. use as എന്നത് ext3 journaling file system സെലക്റ്റ് ചെയ്യുക. format partition ടിക്ക് ചെയ്യുക. mount point എന്നത് / സെലക്റ്റ് ചെയ്യുക. ok ക്ലിക്ക് ചെയ്യുക.
- home partition ടൈപ്പ് ഏതാണെന്ന് കണ്ടെത്തുക(ext3/ext4). home partition സെലക്റ്റ് ചെയ്ത് change ക്ലിക്ക് ചെയ്യുക.
- തുടര്ന്നു വരുന്ന വിന്റോയില് new partition size മാറ്റേണ്ടതില്ല. use as എന്നത് നേരത്തേയുണ്ടായിരുന്ന home partition ടൈപ്പ് ഏതാണോ അത് സെലക്റ്റ് ചെയ്യുക(ext3/ext4). format partition ടിക്ക് ചെയ്യരുത് . mount point എന്നത് /home സെലക്റ്റ് ചെയ്യുക. ok ക്ലിക്ക് ചെയ്യുക.
- തുടര്ന്ന് താഴെ കാണുന്ന പോലെ വിന്റോ ദൃശ്യമാകുന്നതാണ്. ഇതില് home partition നേരെ format ടിക്ക് മാര്ക്ക് ഇല്ലെന്ന് ഉറപ്പു വരുത്തുക.
- forward ക്ലിക്ക് ചെയ്ത് installation പൂര്ത്തിയാക്കുക.
Thursday 8 December 2011
ഉബുണ്ടു യൂസര്/റൂട്ട് പാസ്വേഡ് മറന്നു പോയാല്...................?
ഉബുണ്ടുവില് യൂസര് പാസ്വേഡോ റൂട്ട് പാസ്വേഡോ മറന്നു പോയാല് അത് reset ചെയ്യാവുന്നതാണ്. റിക്കവറി മോഡ് വഴി പാസ്വേഡ് reset ചെയ്യുന്ന വിധം ഇവിടെയുണ്ട്. എന്നാല് root password സെറ്റ് ചെയ്തിട്ടുള്ള ഒരു കമ്പ്യൂട്ടറില് ഈ രീതി ഉപയോഗിക്കാന് കഴിയില്ല. grub line എഡിറ്റ് ചെയ്താല് root password സെറ്റ് ചെയ്തിട്ടുള്ളവയിലും അല്ലാത്തവയിലും പാസ്വേഡ് മാറ്റാവുന്നതാണ്. അതിനുള്ള സ്റ്റെപ്പുകള് ചുവടെ കൊടുക്കുന്നു.
- കമ്പ്യൂട്ടര് ബൂട്ട് ചെയ്ത് വരുമ്പോള് Grub മെനുവിലെ ആദ്യത്തെ വരി സെലക്റ്റ് ചെയ്ത് കീബോര്ഡിലെ E എന്ന അക്ഷരം അമര്ത്തുക.(Grub മെനു കാണാത്ത കമ്പ്യൂട്ടറുകളില്(ഉബുണ്ടു മാത്രമുള്ളവ) കമ്പ്യൂട്ടര് ബൂട്ട് ചെയ്ത് വരുമ്പോള് Shift അല്ലെങ്കില് Escape കീ അമര്ത്തിപ്പിടിച്ചാല് Grub മെനു പ്രത്യക്ഷപ്പെടും.)
- ഇപ്പോള് കിട്ടുന്ന ഭാഗത്ത് ro എന്നത് rw എന്നാക്കി മാറ്റി ആ വരിയുടെ അവസാനം init=/bin/bash എന്ന് ടൈപ്പ് ചെയ്ത് ചേര്ക്കുക.(ro എന്നതില് കഴ്സര് എത്തിക്കാന് Arrow keys ഉപയോഗിക്കുക)
- ശേഷം Ctrl, X എന്നീ കീകള് ഒരുമിച്ച് അമര്ത്തുക. അല്പ്പ സമയത്തിനു ശേഷം # ചിഹ്നം കഴിഞ്ഞ് കഴ്സര് blink ചെയ്യുന്നതു കാണാം.
- യൂസര് പാസ്വേഡ് മാറ്റാനായി # ചിഹ്നത്തിനു ശേഷം താഴെ കൊടുത്തിട്ടുള്ള കമാന്റ് ടൈപ്പ് ചെയ്ത് Enter ചെയ്യുക.
- passwd യൂസര്നാമം(Eg: its എന്ന യൂസറിന്റെ പാസ്വേഡ് മാറ്റുന്നതിനുള്ള കമാന്റ് passwd its എന്നാണ്.)
- Enter new unix password എന്നതില് പുതിയ പാസ്വേഡ് ടൈപ്പ് ചെയ്ത് Enter ചെയ്യുക.(ടൈപ്പ് ചെയ്യുന്നത് കാണാന് കഴിയില്ല)
- Retype new unix password എന്നതില് ഒരിക്കല് കൂടി പാസ്വേഡ് ടൈപ്പ് ചെയ്ത് Enter ചെയ്യുക. Password changed successfully എന്ന മെസേജ് ലഭിക്കുന്നതാണ്.
- Restart ചെയ്യുന്നതിനായി Alt,Ctrl,Delete എന്നീ കീകള് ഒരുമിച്ച് അമര്ത്തുക.
- Root password മാറ്റുന്നതിനായി passwd എന്ന കമാന്റ് ഉപയോഗിച്ച് മുകളില് കൊടുത്തിട്ടുള്ള സ്റ്റെപ്പുകള് ചെയ്യുക.
Wednesday 30 November 2011
CANON LBP 2900 PRINTER INSTALLATION
CANON LBP 2900 PRINTER ഇന്സ്റ്റാള് ചെയ്യുന്നതുമായി ബന്ധപ്പെട്ട് ഈയിടെയായി ധാരാളം പേര്
വിളിച്ചിരുന്നു. അതിനാല് CANON PRINTER ഇന്സ്റ്റാള് ചെയ്യുന്നതിനുള്ള സ്റ്റെപ്പുകള്
ചുവടെ നല്കിയിരിക്കുന്നു.
- ചുവടെയുള്ള ലിങ്കുകളില് നിന്ന് PRINTER DRIVER, INSTALLER ഇവ DOWNLOAD ചെയ്യുക.
- PRINTER DRIVER INSTALLER
- DOWNLOAD ചെയ്ത PRINTER DRIVER റൈറ്റ് ക്ലിക്ക് ചെയ്ത് EXTRACT HERE എന്ന ഓപ്ഷന് സെലക്റ്റ് ചെയ്യുക.
- അപ്പോള് കിട്ടിയ ഫോള്ഡറിലേക്ക് DOWNLOAD ചെയ്ത INSTALLER(Install_LBP2900) കോപ്പി ചെയ്യുക.
- ശേഷം Install_LBP2900 റൈറ്റ് ക്ലിക്ക് ചെയ്ത് Properties Permission എന്നതില് Allow executing file as program ടിക്ക് ചെയ്യുക.
- ശേഷം Install_LBP2900 ഡബിള് ക്ലിക്ക് ചെയ്ത് Run in terminal സെലക്റ്റ് ചെയ്യുക. Password ടൈപ്പ് ചെയ്ത് Enter ചെയ്യുക. അല്പ്പ സമയത്തിനകം Installation പൂര്ത്തിയാകുന്നതാണ്.
- ഇത് ഇന്സ്റ്റാള് ചെയ്തിട്ടും ശരിയായില്ലെങ്കില് മലപ്പുറം ഐടി@സ്കൂള് മാസ്റ്റര് ട്രെയ്നറായ ഹക്കീം സാര് തയ്യാറാക്കിയ ഡ്രൈവര് ചുവടെ കൊടുക്കുന്നു. ഇത് ഡൗണ്ലോഡ് ചെയ്ത് Extract ചെയ്ത ശേഷം Install_lbp2900 എന്ന ഫയലിന് permission നല്കി Install_LBP2900 ഡബിള് ക്ലിക്ക് ചെയ്ത് Run in terminal സെലക്റ്റ് ചെയ്യുക. Password ടൈപ്പ് ചെയ്ത് Enter ചെയ്യുക. അല്പ്പ സമയത്തിനകം Installation പൂര്ത്തിയാകുന്നതാണ്.
- Canon_LBP 2900 Driver
Thursday 17 November 2011
How to Rename PEN Drive/External Storage Disk?
ഉബുണ്ടുവില് Pen Drive/External Disk റൈറ്റ് ക്ലിക്ക് ചെയ്ത് rename ചെയ്യാന് കഴിയില്ല. എന്നാല് GParted എന്ന സോഫ്റ്റ്വെയര് ഉപയോഗിച്ച് Rename ചെയ്യാന് സാധിക്കുന്നതാണ്. ഇതിനായി താഴെ കൊടുത്തിട്ടുള്ള സ്റ്റെപ്പുകള് ചെയ്യുക.
- PEN Drive/External Storage Disk കണക്റ്റ് ചെയ്യുക.
- System-Administration-GParted തുറക്കുക.(GParted ഇല്ലെങ്കില് ടെര്മിനലില് sudo apt-get install gparted എന്ന കമാന്റ് ടൈപ്പ് ചെയ്ത് Enter ചെയ്യുക. Password ടൈപ്പ് ചെയ്ത് Enter ചെയ്യുക. Y ടൈപ്പ് ചെയ്ത് Enter ചെയ്യുക. അല്പ്പ സമയത്തിനകം installation പൂര്ത്തിയാകുന്നതാണ്.)
- വലതുഭാഗത്ത് മുകളിലുള്ള drop down മെനുവില് നിന്നും Pen Drive/External Disk പാര്ട്ടീഷ്യന് സെലക്റ്റ് ചെയ്യുക.
- താഴെ partition name ല് right click ചെയ്ത് Unmount സെലക്റ്റ് ചെയ്യുക.
- വിണ്ടും partition name ല് right click ചെയ്ത് Label സെലക്റ്റ് ചെയ്യുക. പേര് ടൈപ്പ് ചെയ്ത് Ok ക്ലിക്ക് ചെയ്യുക.
- മുകളിലുള്ള ടിക്ക് മാര്ക്കില് ക്ലിക്ക് ചെയ്യുക.
- Apply, close ക്ലിക്ക് ചെയ്യുക. അല്പ്പ സമയത്തിന്നകം പുതിയ പേര് ആക്റ്റീവാകുന്നതാണ്.
Monday 14 November 2011
Some Useful Commands
ഉബുണ്ടു ഉപയോഗിക്കുന്നവര് അത്യാവശ്യം അറിഞ്ഞിരിക്കേണ്ട ചില കമാന്റുകളും അവയുടെ ഉപയോഗങ്ങളും ചുവടെ നല്കിയിരിക്കുന്നു.
| കമാന്റ് | ഉപയോഗം |
| df -h | filesystem disk space usage for all partitions. |
| free -m | the amount of free and used memory in the system. |
| lsb_release -a | version information for the Linux release you're running |
| fsck | File system consistency check and repair |
| sudo nautilus | To open a file in the file system with root previleges |
| sudo passwd | To give root password |
| sudo lshw | to know the hardware information |
| lspci | to know the graphics card |
| ls usb | to know the usb devices connected |
| sudo cp -R /etc/apt /home/its/Desktop | to copy apt folder to its's Desktop(Here cp -R command is used to copy a folder and its content from one location to another. kalolsavam 'lampp' folder can also copy like this. |
| sudo chmod -R 777 /home/its/Desktop/apt | to give permission for copied opt folder |
Saturday 12 November 2011
ഒന്നില് കൂടുതല് pdf ഫയലുകളെ ഒറ്റ ഫയലാക്കാം.
ഒന്നില് കൂടുതല് pdf ഫയലുകളെ ഒറ്റ ഫയലാക്കുന്നതിന്നായി അവയെ ഒരു ഫോള്ഡറിലാക്കുക. ഫയലുകള്ക്ക് 1.pdf, 2.pdf, 3.pdf എന്നിങ്ങനെ ഫയലുകളുടെ എണ്ണത്തിന്നനുസരിച്ച് പേര് നല്കുക. ശേഷം ഫോള്ഡറില് right click ചെയ്ത് Open in terminal എന്ന option തെരഞ്ഞെടുക്കുക.താഴെ കൊടുത്തിരിക്കുന്ന കമാന്റ് കോപ്പി ചെയ്ത് ടെര്മിനലില് paste ചെയ്ത് enterചെയ്യുക.അതേ ഫോള്ഡറില് തന്നെ combined file വന്നിട്ടുണ്ടാകും.
gs -dNOPAUSE -sDEVICE=pdfwrite -sOUTPUTFILE=CombinedFile.pdf -dBATCH 1.pdf 2.pdf 3.pdf
(1.pdf,2.pdf,3.pdf എന്നിവ ഇന്പുട്ട് ഫയലുകളുടെ പേരും CombinedFile.pdf എന്നത് ഔട്ട്പുട്ട് ഫയലിന്റെ പേരും ആണ്. ഫയലുകളുടെ എണ്ണത്തിന്നനുസരിച്ച് കമാന്റില് ഇന്പുട്ട് ഫയലുകളുടെ പേര് കൂട്ടിച്ചേര്ക്കേണ്ടതാണ്.)
Monday 31 October 2011
How to remove unwanted lines from ubuntu grub menu?
ഉബുണ്ടു ഗ്രബ് മെനുവില് സാധാരണയായി 4 വരികളാണ് ഉള്ളത്. ഇതില് ആദ്യത്തെ രണ്ട് വരികളും നമുക്ക് ആവശ്യമുള്ളതാണ്. എന്നാല് മൂന്നാമത്തേയും നാലാമത്തേയും വരികള് സാധാരണ ഗതിയില് നമുക്ക് ആവശ്യമില്ല. പുതിയ കേണല് ഇന്സ്റ്റാള് ചെയ്യുമ്പോള് നാലില് കൂടുതല് വരികളും ഉണ്ടാവാറുണ്ട്.
ഇത്തരത്തില് ആവശ്യമില്ലാത്ത വരികള് ഗ്രബ് മെനുവില് നിന്ന് ഒഴിവാക്കുന്നതിന്നായി താഴെ കൊടുത്തിട്ടുള്ള സ്റ്റെപ്പുകള് ചെയ്താല് മതി
- sudo nautilus എന്ന് ടൈപ്പ് ചെയ്ത് Enter ചെയ്യുക. Password ടൈപ്പ് ചെയ്ത് Enter ചെയ്യുക
- തുറന്ന് വരുന്ന വിന്റോയില് file system-boot-grub-grub.cfg തുറക്കുക. Memory Test എന്ന് തുടങ്ങുന്ന രണ്ട് വരികള് ഒഴിവാക്കുന്നതിന്നായി ആവരികളുടെ ആദ്യത്തില് ചിത്രത്തിലേതു പോലെ # ചിഹ്നം ഇടുക(ചിത്രം വലുതായി കാണാന് ചിത്രത്തില് ക്ലിക്ക് ചെയ്യുക.).ശേഷം Save ചെയ്യുക. കമ്പ്യൂട്ടര് restart ചെയ്യുക. കൂടുതല് കേണലുകള് ഉണ്ടെങ്കില് ഇതു പോലെ ആവശ്യമില്ലാത്ത വരികളുടെ മുമ്പ് # ചിഹ്നം ഇട്ടാല് മതി.

Thursday 20 October 2011
ഉബുണ്ടുവില് IP Address സെറ്റു ചെയ്യുന്ന വിധം
ഉബുണ്ടുവില് ഇന്റര്നെറ്റ് ഉപയോഗിക്കുന്നതിന്നായി IP Address സെറ്റു ചെയ്യേണ്ടതില്ല.ഇന്സ്റ്റാള് ചെയ്തു കഴിഞ്ഞാല് Automatic IP(DHCP) വഴി നെറ്റ് കിട്ടുന്നതാണ്. എന്നാല് നെറ്റ്വര്ക്ക് ഉപയോഗിച്ച് file sharing നടത്തുമ്പോള് Manual IP address കൊടുക്കേണ്ടതായി വരാറുണ്ട്. അതുപോലെ കലാമേള പോലുള്ള മേളകള്ക്കും നെറ്റ്വര്ക്ക് ഉപയോഗിക്കുമ്പോള് Manual IP address കൊടുക്കുന്നതാണ് നല്ലത്. ഇതിനായി താഴെ കൊടുത്തിട്ടുള്ള സ്റ്റെപ്പുകള് ചെയ്യുക.
- System-Preferences-Network Connections ക്ലിക്ക് ചെയ്യുക.
- Wired എന്നതില് ക്ലിക്ക് ചെയ്തതിനു ശേഷം Auto eth0/eth4...എന്നത് സെലക്റ്റ് ചെയ്ത് edit ക്ലിക്ക് ചെയ്യുക.
- IPV4 settings എന്നതില് ക്ലിക്ക് ചെയ്ത് Method എന്നതില് Manual ആക്കുക.
- Address എന്നതിനു താഴെയുള്ള ബോക്സില് കമ്പ്യൂട്ടറിന്റെ IP Address നല്കുക.(Eg. 192.168.1.10)
- Net Mask എന്നതില് 255.255.255.0 എന്ന് ടൈപ്പ് ചെയ്യുക.
- Gateway എന്നതില് 192.168.1.1 എന്ന് ടൈപ്പ് ചെയ്യുക.
- ആക്റ്റിവേറ്റ് ആക്കുന്നതിനായി താഴെ Blank space ല് ക്ലിക്ക് ചെയ്യുക.
- DNS Servers എന്നതില് 192.168.1.1 എന്ന് ടൈപ്പ് ചെയ്യുക.
- Available to all users ടിക്ക് ചെയ്ത് Apply ക്ലിക്ക് ചെയ്യുക.
- Password നല്കി Enter ചെയ്യുക.
- കമ്പ്യൂട്ടര് restart ചെയ്യുക.
Friday 14 October 2011
BSNL Modem എങ്ങനെ കോണ്ഫിഗര് ചെയ്യാം?
വിന്റോസില് Dial up വഴി ബ്രോഡ്ബാന്റ് ഉപയോഗിക്കുന്നവര്ക്ക് മോഡം കോണ്ഫിഗര് ചെയ്താല് ഉബുണ്ടുവിലും ബ്രോഡ്ബാന്റ് ഉപയോഗിക്കാവുന്നതാണ്. കോണ്ഫിഗര് ചെയ്യുന്നത് ഓരോ മോഡത്തിനും വ്യത്യസ്ഥ രീതിയിലാണ്. UT Starcom Modem കോണ്ഫിഗര് ചെയ്യുന്ന വിധമാണ് ഇവിടെ വിശദീകരിക്കുന്നത്. മറ്റു മോഡം കോണ്ഫിഗര് ചെയ്യുന്ന വിധം താഴെ കൊടുത്തിട്ടുള്ള ലിങ്കില് നിന്നും ഡൗണ്ലോഡ് ചെയ്യാവുന്നതാണ്.
- ഇന്റര്നെറ്റ് തുറന്ന് അഡ്രസ് ബാറില് 192.168.1.1 എന്ന് ടൈപ്പ് ചെയ്ത് Enter ചെയ്യുക.
- User name, Password ഇവ admin എന്ന് ടൈപ്പ് ചെയ്ത് OK ക്ലിക്ക് ചെയ്യുക.
- ഇടതു ഭാഗത്തുള്ള Advanced setup ക്ലിക്ക് ചെയ്യുക.
- തുടര്ന്ന് വരുന്ന വിന്റോയിലെ വലതു ഭാഗത്തുള്ള remove ടിക്ക് ചെയ്യുക.
- താഴെ remove ക്ലിക്ക് ചെയ്യുക.
- ശേഷം Add ക്ലിക്ക് ചെയ്ത് Next ക്ലിക്ക് ചെയ്യുക.
- PPP over ethernet എന്ന ഓപ്ഷന് select ചെയ്ത് Next ക്ലിക്ക് ചെയ്യുക.
-
PPP Username , PPP Password (ഇവ bsnl നല്കിയിട്ടുണ്ട്)എന്നിവ നല്കി Next, Next, Save എന്ന രൂപത്തില് ക്ലിക്ക് ചെയ്യുക.
- Save/Reboot ക്ലിക്ക് ചെയ്യുക. 3 മിനിട്ട് wait ചെയ്യുക.
- ഇന്റര്നെറ്റ് restart ചെയ്യുക.
- Configuration guide for other modems
Subscribe to:
Posts (Atom)