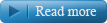ഉബുണ്ടുവില് യൂസര് പാസ്വേഡോ റൂട്ട് പാസ്വേഡോ മറന്നു പോയാല് അത് reset ചെയ്യാവുന്നതാണ്. റിക്കവറി മോഡ് വഴി പാസ്വേഡ് reset ചെയ്യുന്ന വിധം ഇവിടെയുണ്ട്. എന്നാല് root password സെറ്റ് ചെയ്തിട്ടുള്ള ഒരു കമ്പ്യൂട്ടറില് ഈ രീതി ഉപയോഗിക്കാന് കഴിയില്ല. grub line എഡിറ്റ് ചെയ്താല് root password സെറ്റ് ചെയ്തിട്ടുള്ളവയിലും അല്ലാത്തവയിലും പാസ്വേഡ് മാറ്റാവുന്നതാണ്. അതിനുള്ള സ്റ്റെപ്പുകള് ചുവടെ കൊടുക്കുന്നു.
- കമ്പ്യൂട്ടര് ബൂട്ട് ചെയ്ത് വരുമ്പോള് Grub മെനുവിലെ ആദ്യത്തെ വരി സെലക്റ്റ് ചെയ്ത് കീബോര്ഡിലെ E എന്ന അക്ഷരം അമര്ത്തുക.(Grub മെനു കാണാത്ത കമ്പ്യൂട്ടറുകളില്(ഉബുണ്ടു മാത്രമുള്ളവ) കമ്പ്യൂട്ടര് ബൂട്ട് ചെയ്ത് വരുമ്പോള് Shift അല്ലെങ്കില് Escape കീ അമര്ത്തിപ്പിടിച്ചാല് Grub മെനു പ്രത്യക്ഷപ്പെടും.)
- ഇപ്പോള് കിട്ടുന്ന ഭാഗത്ത് ro എന്നത് rw എന്നാക്കി മാറ്റി ആ വരിയുടെ അവസാനം init=/bin/bash എന്ന് ടൈപ്പ് ചെയ്ത് ചേര്ക്കുക.(ro എന്നതില് കഴ്സര് എത്തിക്കാന് Arrow keys ഉപയോഗിക്കുക)
- ശേഷം Ctrl, X എന്നീ കീകള് ഒരുമിച്ച് അമര്ത്തുക. അല്പ്പ സമയത്തിനു ശേഷം # ചിഹ്നം കഴിഞ്ഞ് കഴ്സര് blink ചെയ്യുന്നതു കാണാം.
- യൂസര് പാസ്വേഡ് മാറ്റാനായി # ചിഹ്നത്തിനു ശേഷം താഴെ കൊടുത്തിട്ടുള്ള കമാന്റ് ടൈപ്പ് ചെയ്ത് Enter ചെയ്യുക.
- passwd യൂസര്നാമം(Eg: its എന്ന യൂസറിന്റെ പാസ്വേഡ് മാറ്റുന്നതിനുള്ള കമാന്റ് passwd its എന്നാണ്.)
- Enter new unix password എന്നതില് പുതിയ പാസ്വേഡ് ടൈപ്പ് ചെയ്ത് Enter ചെയ്യുക.(ടൈപ്പ് ചെയ്യുന്നത് കാണാന് കഴിയില്ല)
- Retype new unix password എന്നതില് ഒരിക്കല് കൂടി പാസ്വേഡ് ടൈപ്പ് ചെയ്ത് Enter ചെയ്യുക. Password changed successfully എന്ന മെസേജ് ലഭിക്കുന്നതാണ്.
- Restart ചെയ്യുന്നതിനായി Alt,Ctrl,Delete എന്നീ കീകള് ഒരുമിച്ച് അമര്ത്തുക.
- Root password മാറ്റുന്നതിനായി passwd എന്ന കമാന്റ് ഉപയോഗിച്ച് മുകളില് കൊടുത്തിട്ടുള്ള സ്റ്റെപ്പുകള് ചെയ്യുക.